
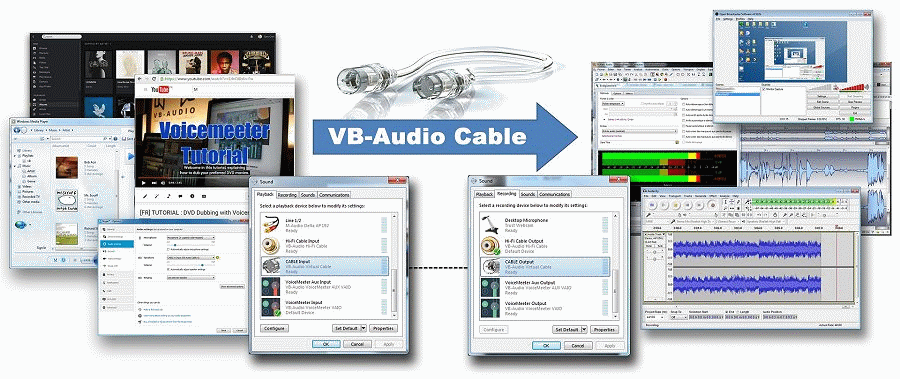
It will Update all of your drivers in just a few clicks, and even backup your drivers before making any changes.

The Driver Update Utility automatically finds, downloads and installs the right driver for your hardware and operating system. Automatic updates could save you hours of time. If you are having trouble finding the right driver, stop searching and fix driver problems faster with the Automatic Driver Update Utility. Many device drivers are not updated through the Microsoft Windows Update service. Visit our Driver Support Page for helpful step-by-step videos Install Drivers Automatically In most cases, you will need to reboot your computer in order for the driver update to take effect. Locate the device and model that is having the issue and double-click on it to open the Properties dialog box.Ĭlick the Update Driver button and follow the instructions. In Windows XP, click Start -> Control Panel -> Performance and Maintenance -> System -> Hardware tab -> Device Manager button In Windows Vista, click Start -> Control Panel -> System and Maintenance -> Device Manager In Windows 7, click Start -> Control Panel -> Hardware and Sound -> Device Manager In Windows 8, swipe up from the bottom, or right-click anywhere on the desktop and choose "All Apps" -> swipe or scroll right and choose "Control Panel" (under Windows System section) -> Hardware and Sound -> Device Manager In Windows 11, Windows 10 & Windows 8.1, right-click the Start menu and select Device Manager It allows you to see all of the devices recognized by your system, and the drivers associated with them. To install a driver in Windows, you will need to use a built-in utility called Device Manager. Once you download your new driver, then you need to install it.


 0 kommentar(er)
0 kommentar(er)
